经常有小伙伴问我,做好的Excel表格发给同事,总是容易被误改,今天就和大家分享4个Excel表格保护方法,学会后再也不怕被改动了。
01. 表格全文不可动
首推用密码保护全表,只要你不告诉同事密码,那对方就只能正常打开表格,其他啥也不能干。
操作方法如下,点击顶部工具栏「审阅」—「保护工作表」—「设置密码」—「再次设置密码」后确定即可。
02. 表格局部可修改
为了避免同事在做备注的时候误删其他内容,可以把部分单元格设置为可修改模式,这样既给足了自由度,还能降低出错率。
操作方法如下,选中可以自由修改的单元格,右键—「设置单元格格式」—「保护」—「取消锁定」,然后重复方法一的「保护工作表」操作。
03. 限制表格修改权限
上述两种方法都是在表内修改,其实通过Excel的权限设置就能出现两个效果:直接100%权限的「原文修改」和「只读后另存为」,非常好用。
选择文件另存为,点击界面右下角的「工具」—「常规选项」—「修改权限密码」—「确认密码」。
如果对方不知道密码,那系统推荐以只读模式打开,无法保存原文件,只能另存其他路径,这样既能方便他人阅读编辑,还可以保存源文件。
04. 表格格式转换并加密
如果觉得不告知同事密码不好意思,但又不想被乱动内容。
可以通过「迅捷PDF转换器」直接将Excel表转换成无法编辑的PDF,顺便再给它加个密,这样同事问起来你还可以把第一道密码给他。
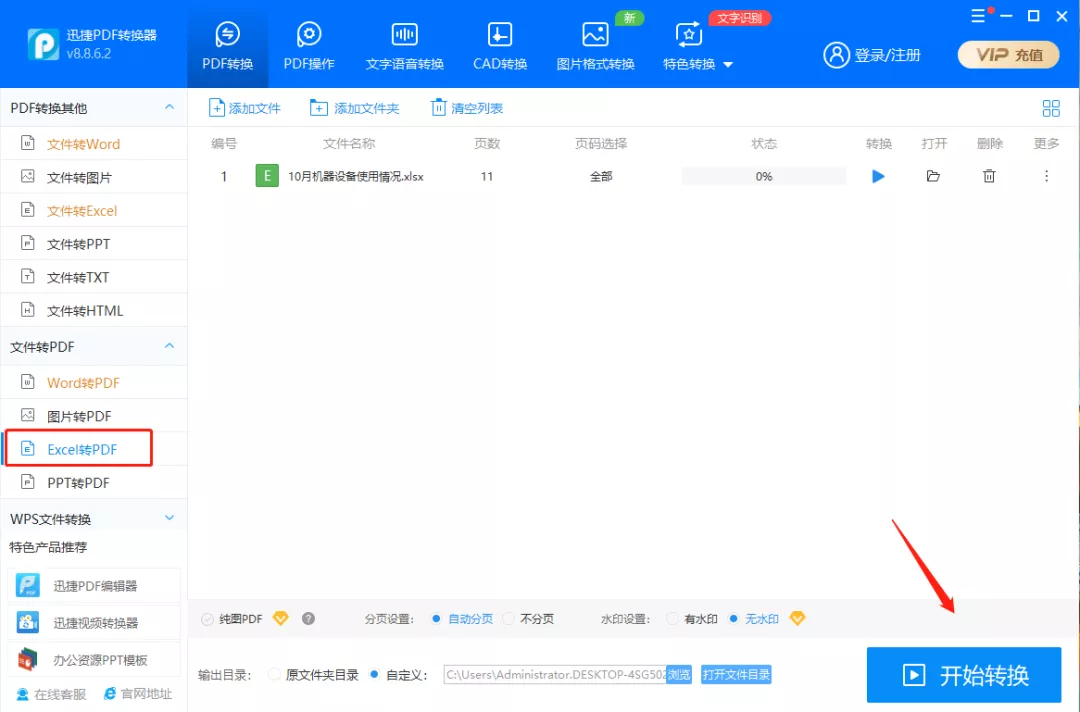
除了支持Excel与PDF互转,还能实现PDF与Word、PPT和图片等多种格式互转。
Excel工作表不想被别人改动?上面这4个保护方法,你学会了吗?
